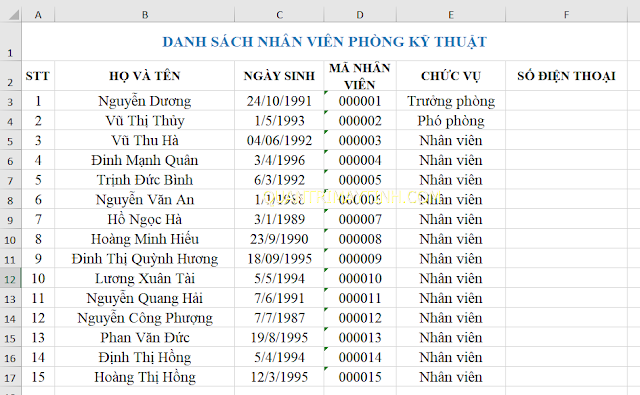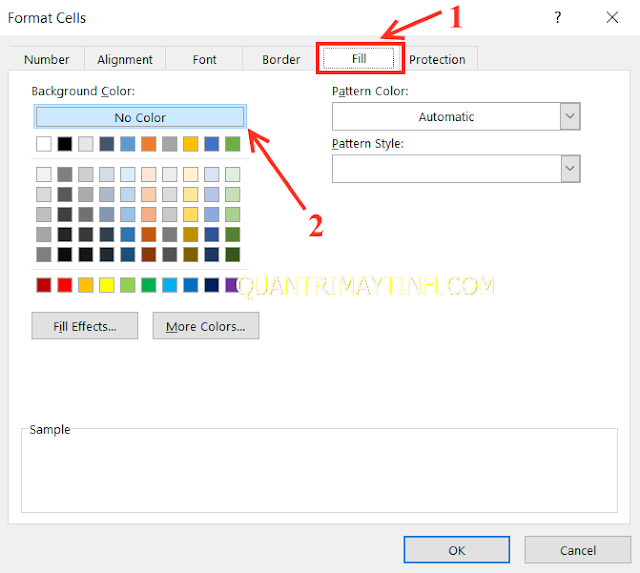Tự động tô màu hàng và cột khi click chuột vào một ô bất kỳ
Nguyễn Dương 06-06-2024Đối với những danh sách, bảng biểu dài sẽ khiến chúng ta dễ bị rối mắt. Thậm chí có những danh sách dài đến hàng trăm hàng nghìn dòng. Với cách bôi đen thì màu sắc khá nhạt nhẽo, không làm nổi bật dòng được chọn. Nay mình chia sẻ cho các bạn một thủ thuật nhỏ để có thể tự động tô màu một dòng hoặc cột khi click chuột vào bất kỳ ô nào. Thủ thuật này giúp dòng/cột được chọn trở nên sáng rõ hơn, nổi bật hơn.
1. TÔ MÀU THEO HÀNG KHI CLICK CHUỘT VÀO Ô BẤT KỲ TRONG EXCEL
Bước 1: Bạn chọn thẻ Developer rồi chọn Visual Basic hoặc bấm tổ hợp phím Alt + F11 (Đối với Laptop là Fn + Alt + F11)
Bước 2: Bạn click chọn Sheet đang thao tác, copy đoạn code sau rồi dán vào hộp thoại.
Private Sub Worksheet_SelectionChange(ByVal Target As Range)
On Error Resume Next
Cells.Interior.ColorIndex = 0
ActiveCell.EntireRow.Interior.ColorIndex = 6
Application.CutCopyMode = True
End SubBước 3: Bạn click chuột vào một ô bất kỳ xem được chưa nhé.
2. TÔ MÀU THEO CỘT KHI CLICK CHUỘT VÀO MỘT Ô BẤT KỲ TRONG EXCEL
Bước 1: Bạn làm tương tự phần trên
Bước 2: Bạn cũng làm tương tự phần trên nhưng thay bằng đoạn code này.
Private Sub Worksheet_SelectionChange(ByVal Target As Range)
On Error Resume Next
Cells.Interior.ColorIndex = 0
ActiveCell.EntireColumn.Interior.ColorIndex = 6
Application.CutCopyMode = True
End Sub
Bước 3: Bạn click chọn 1 ô bất kỳ. Mình đã thử và được kết quả như sau
3. TÔ MÀU CẢ HÀNG VÀ CỘT KHI CLICK CHUỘT VÀO 1 Ô BẤT KỲ TRONG EXCEL
Trong một số trường hợp các bạn sẽ cần làm nổi bật cả hàng và cột để dễ quan sát hơn. Để làm được như vậy bạn hãy thay đoạn code sau vào nhé.
Private Sub Worksheet_SelectionChange(ByVal Target As Range)
On Error Resume Next
Cells.Interior.ColorIndex = 0
ActiveCell.EntireRow.Interior.ColorIndex = 6
ActiveCell.EntireColumn.Interior.ColorIndex = 6
Application.CutCopyMode = True
End Sub
- Kết quả ta được như sau
4. HỦY TÔ MÀU KHI CLICK CHUỘT VÀO Ô
Bước 1: Bạn xóa đoạn code trong trình VBA đi.
Bước 2: Sau khi xóa code thì hàng, cột trước đó đã tô màu sẽ vẫn còn màu. bạn click chọn hàng, cột đó rồi click chuột phải chọn Format Cells.
Bước 3: Bạn chọn thẻ Fill rồi chọn No Color. Sau đó thì chọn OK.
Lời kết: Rất đơn giản đúng không nào. Với thủ thuật nhỏ này sẽ làm nổi bật hàng, cột của ô được chọn, giúp bạn dễ quan sát hơn.
Bài viết liên quan
 Cách ẩn hiện Sheet trong Excel
Cách ẩn hiện Sheet trong Excel
 Cách lưu file Excel có chứa code VBA
Cách lưu file Excel có chứa code VBA
 Cách đặt tên cho ô hoặc vùng dữ liệu trong Excel
Cách đặt tên cho ô hoặc vùng dữ liệu trong Excel
 Cách ghép nhiều file Excel thành 1 File
Cách ghép nhiều file Excel thành 1 File
 Cách khóa bảng tính Excel
Cách khóa bảng tính Excel
 Cách khóa các ô chứa công thức trong Excel
Cách khóa các ô chứa công thức trong Excel